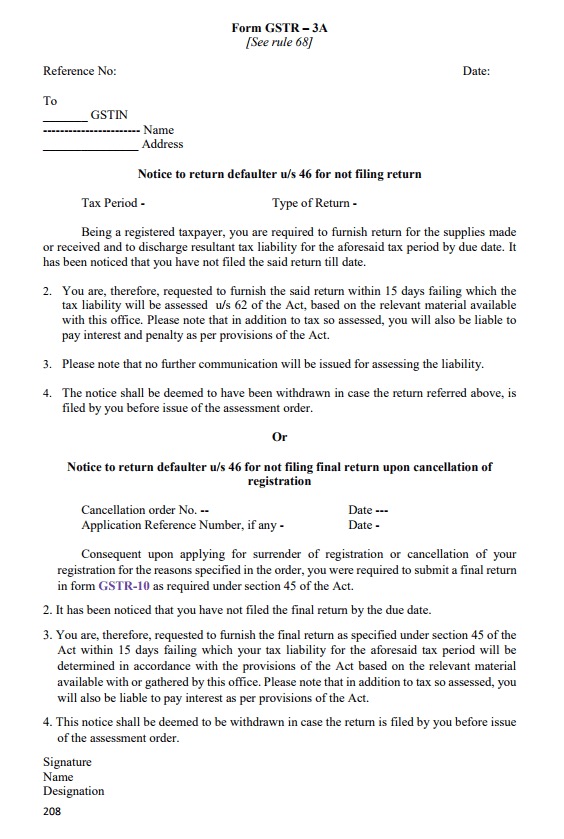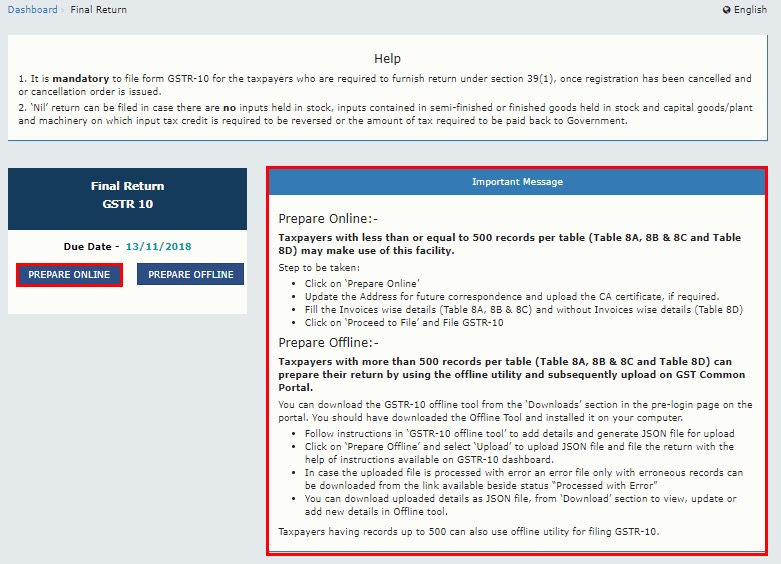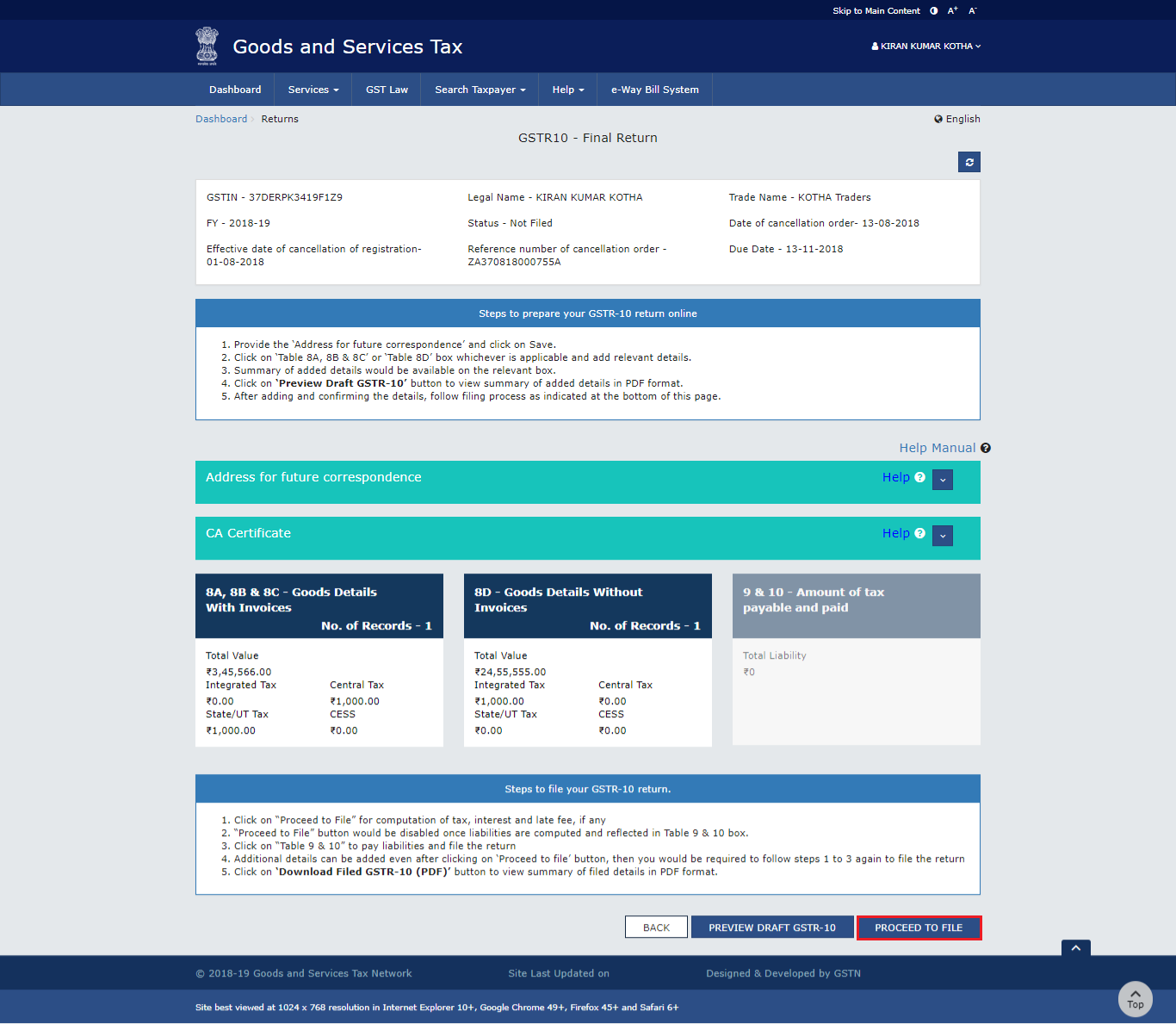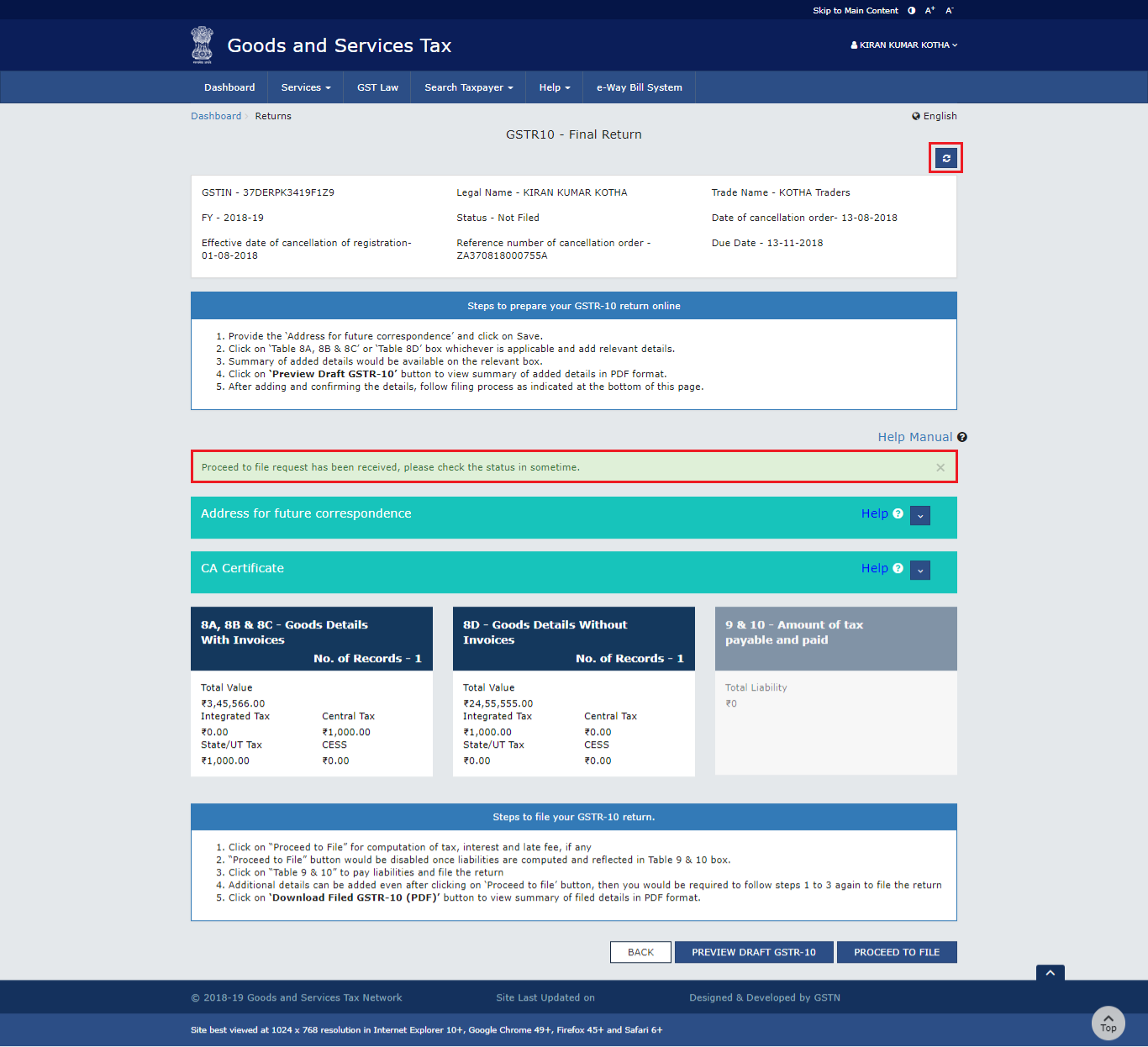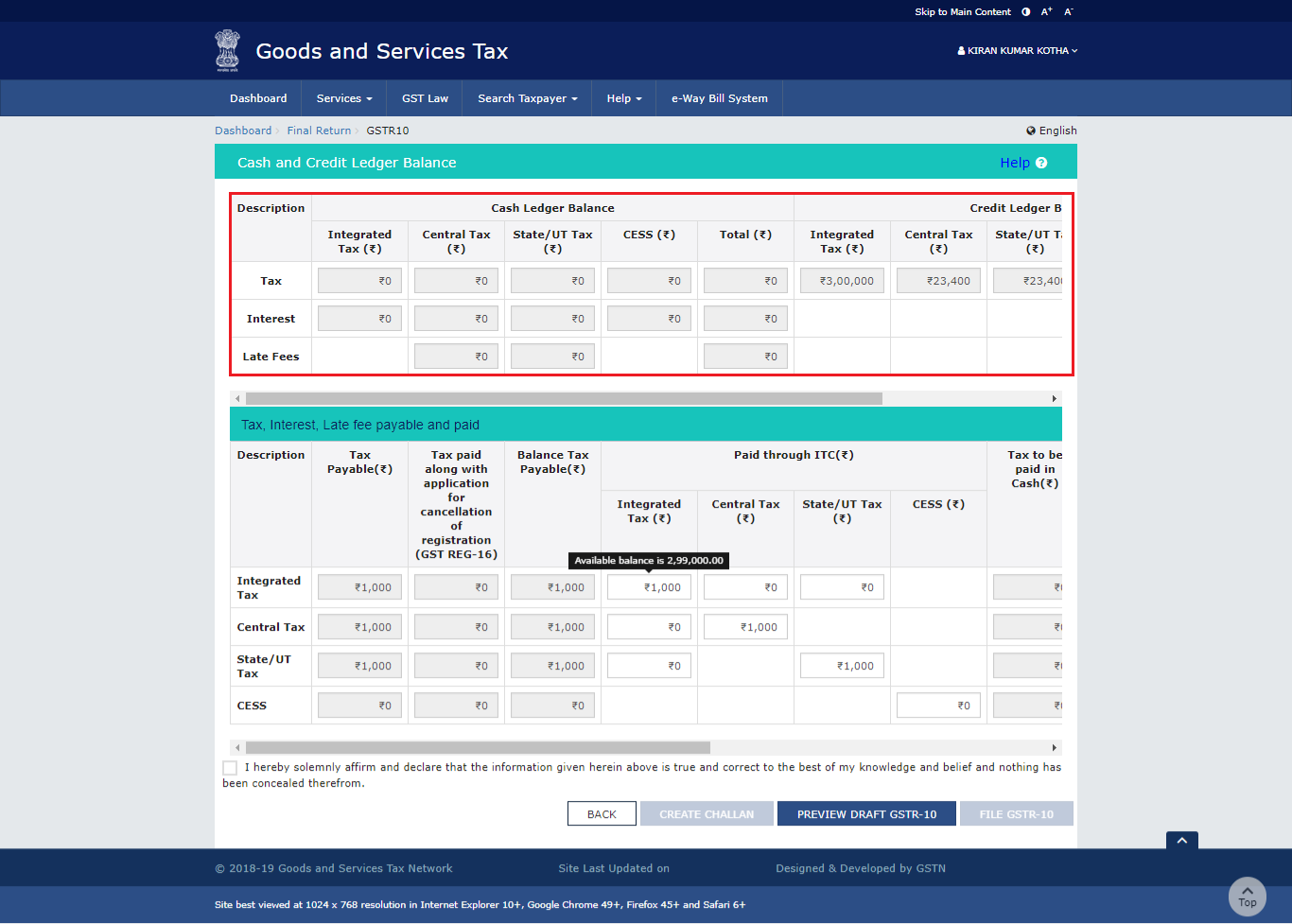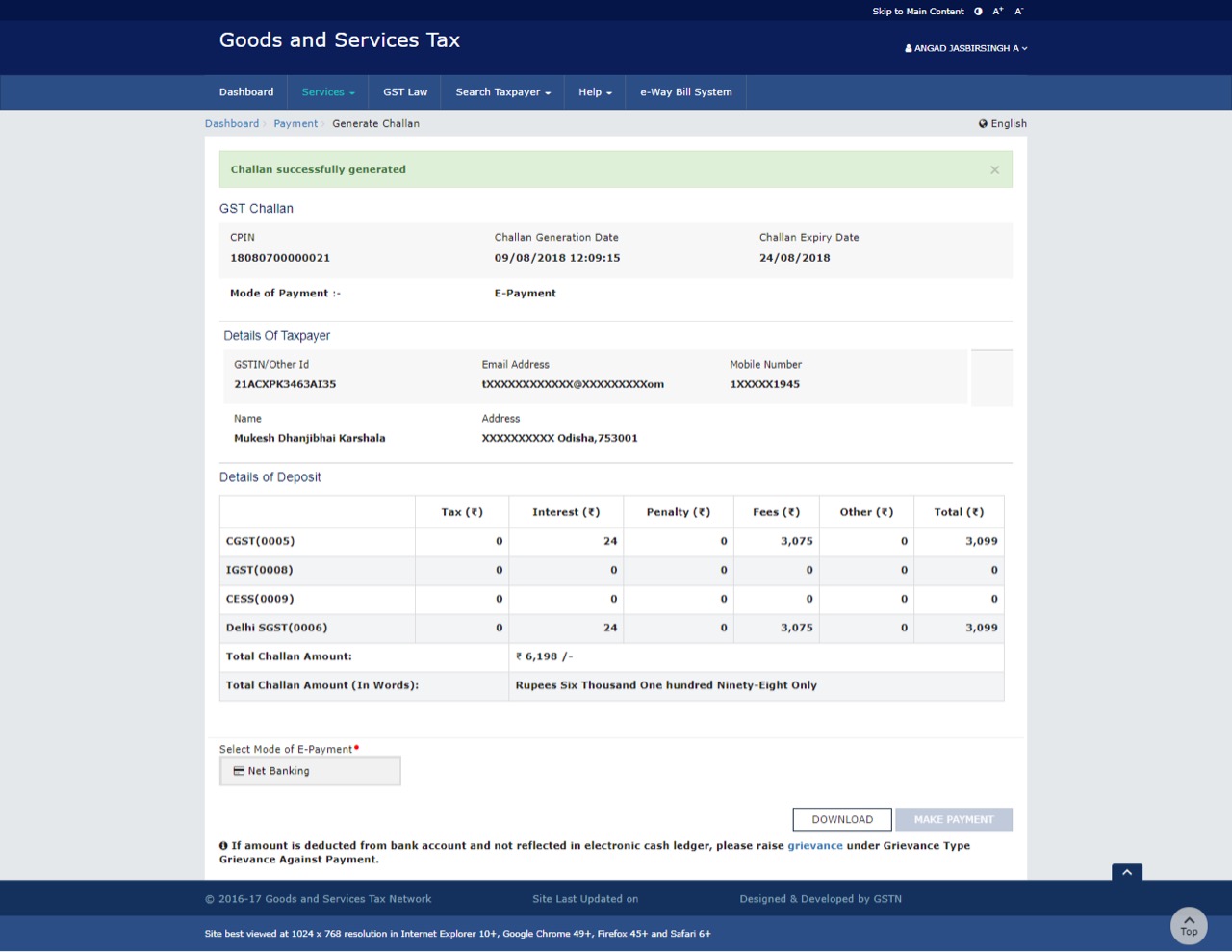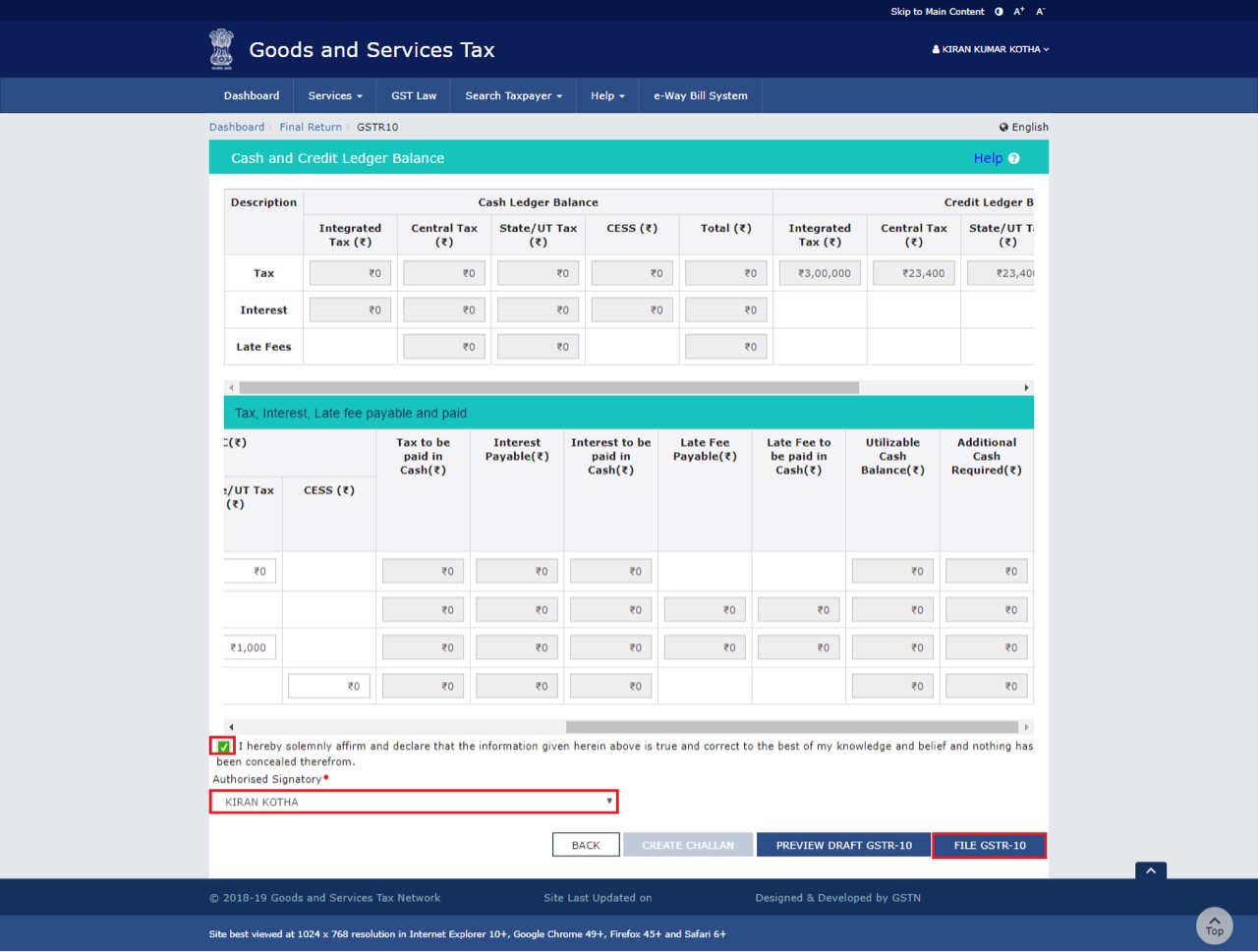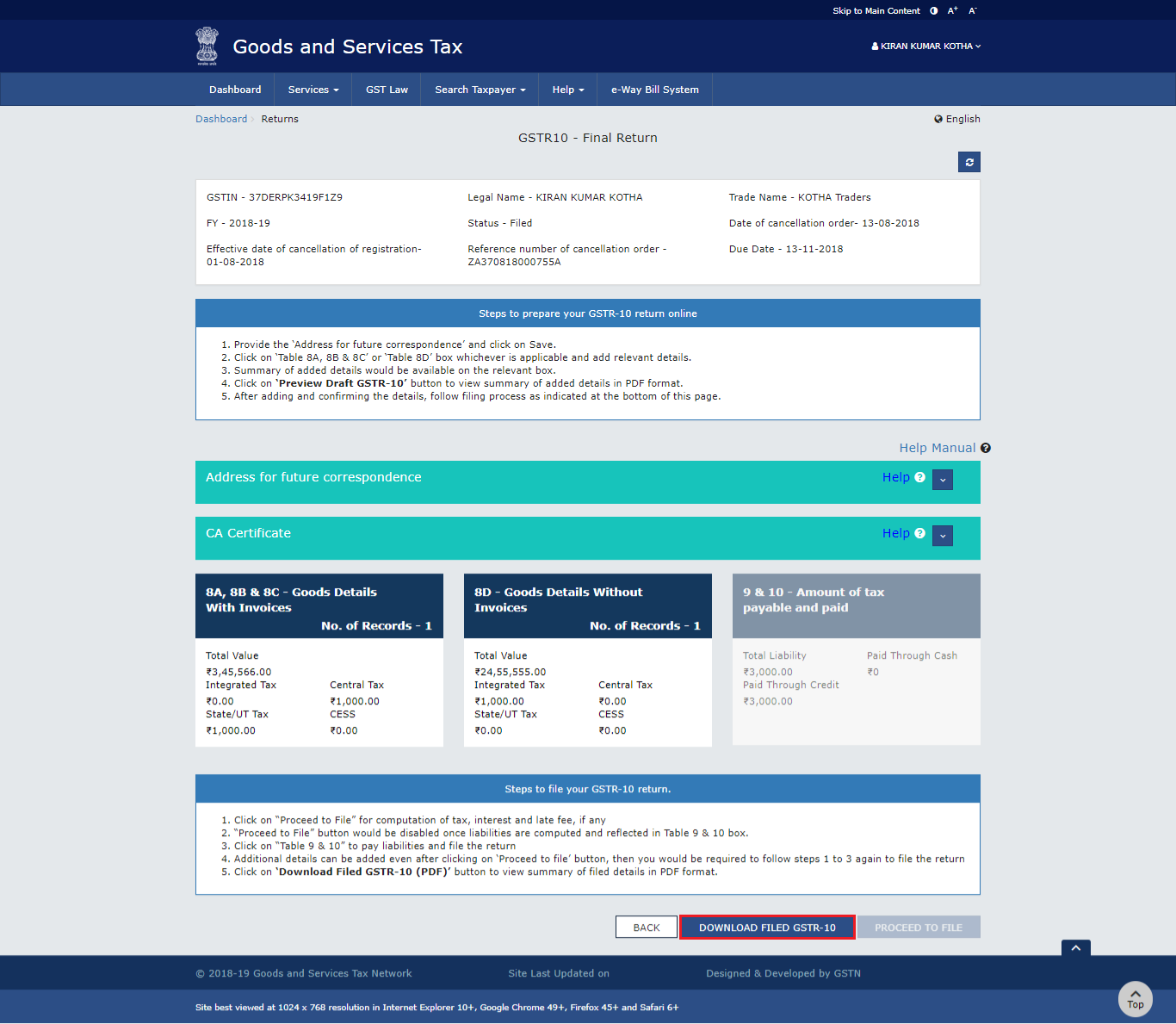- Home
- Business Registration
- International Business Setup
- Company Incorporation
- Private Limited Company
- Public Limited Company
- Foreign Company Registration
- One Person Company
- Section 8 Company
- Nidhi Company
- Producer Company
- NGO incorporation
- LLP Registration
- Partnership Firm
- Sole Proprietorship
- Non-Banking
Financial Company - IRDA Insurance
Marketing Firm
- Registrations
- Trademark™
- Patent
- FSSAI Registration
- Barcode Registration
- 80G & 12AA Registration
- NSIC Registration
- Apeda Registration
- ESI Registration
- GST Registration
- IEC Registration
- IEC Renewal
- Bed And Breakfast
- MSME Registration
- Spice Board Registration
- Startup Certificate
- Drug License Registration
- ISI Mark
- PAN Card Application
- EPF Registration
- RERA Registration
- Shop & Establishment Registration
- Design Registration
- ISO Certification
- Form CSR-1
- Other Services
- Compliance
- DIR-3 KYC
- Annual Compliance of
a Pvt. Ltd. Company - Annual Compliance of LLP
- Change in Object Clause
- Change in Name Clause
- Change in Registered Office
- Form ADT-1
- NBFC Compliance
- Removal of Director
- Section 8 Company Compliance
- Nidhi Company Compliance
- Appointment and Resignation of Director
- Change in Share Capital
- Accounting & Bookkeeping
- SEIS
- MEIS
- DSC
- DIN
- TAN Application
- UAN & PAN Mismatch
- Legal Drafting
- Annual Filling
- PAN Application & Correction
- TDS Return
- PF & ESI Monthly Payment
- LWF Return
- Term Sheet
- Compliance
- GeM
- GST
- Tools
- Search
- Company Name
Search - LLP Name Search
- HRA Calculator
- Depreciation Calculator
- HSN Code Search
- GST Range Search
- GST Return Late Fee
Calculator - Trademark Class
Finder - Trademark Search
- Check FSSAI License
Number Status - Check FSSAI Application
Status - SIP Calculator
- PPF Calculator
- FD Calculator
- EMI Calculator
- Residential Status
Calculator - Home Loan EMI
Calculator - Indian GST Calculator
- TDS Late Payment
Interest Calculator
- Blogs